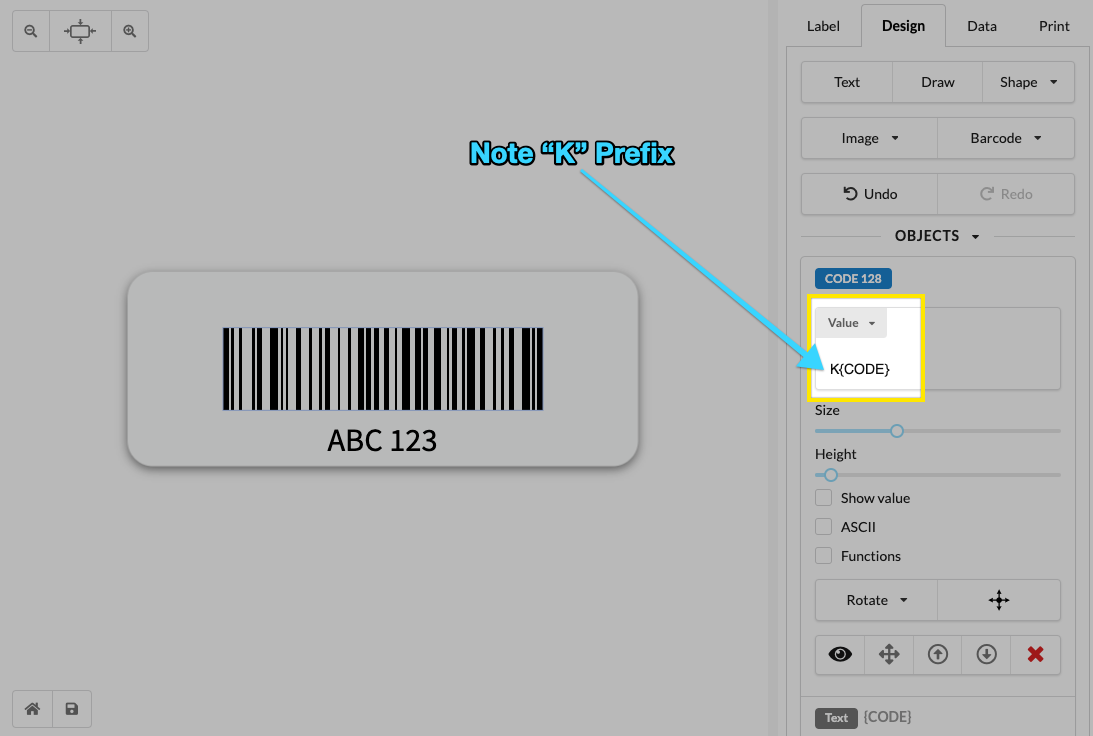How To Add A Barcode Prefix
Create a Variable
The first step in this example is to create variable.
Click on the "Data" tab
Click the Plus (+) button
Enter in the word "CODE" and click "Add"
There is nothing special about the word CODE. You can use whatever name makes sense to you.
Add Text Object
With barcode labels, it's often valuable to have the scanned value printed as text. That way, humans and computers can both read the label's contents.
Click the green Plus (+) button for CODE
Click "Add as Text"
Notice the new text field on the label
Reposition and Center Text
Now it's time to format the text to your liking. You can change the font, size, etc. You might consider centering the text on the label, as well as centering the text object's anchor. This means that longer/larger CODE values will cause the text object to fill the label appropriately.
Add Barcode, Set Value
In this example we're using Code 128 because it's a high-density barcode that encodes text and numbers. You can use whatever barcode type that fits your needs.
Now set the Barcode Value to be CODE variable. Click the Value dropdown menu and choose CODE. Note the new barcode value.
Adjust Barcode Size, Other Options
Each barcode can be customized to look and behave as you expect. Here, I've adjusted the Size, Height and unchecked "Show value."
Adding a Barcode Prefix
It's super easy to add a barcode prefix. Click inside the "Value" box and type your prefix. It's that simple.
Test Your Barcode Prefix
Click the Data tab and modify the CODE. Try scanning your barcode. It should scan as "KTEST."
Congratulations, you've now setup a barcode with a prefix. Of course, this same technique works for adding text to the end of your CODE value.
Label LIVE supports multiple variables inside the barcode. For example, let's say you have multiple CODES. You could have a barcode with the Value:
{CODE_A}{CODE_B}{CODE_C}If you want to simulate a user pressing enter, you can add "\n" (newline) characters between the variables.
{CODE_A}
{CODE_B}
{CODE_C}or
{CODE_A}\n{CODE_B}\n{CODE_C}Sample Files
Download this barcode prefix design by clicking below:
Download Today
Label LIVE is a great tool for generating and printing barcodes. This example only uses a single barcode and text, but with Label LIVE, you can include spreadsheet data, images, shapes, and serial number functionality. These features are just a few clicks away.